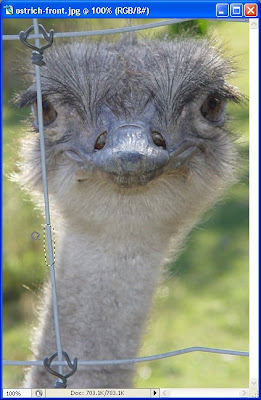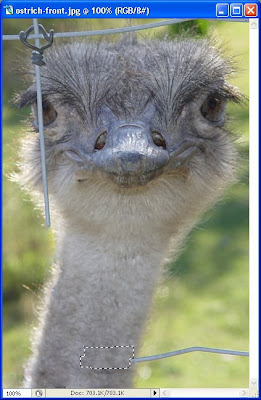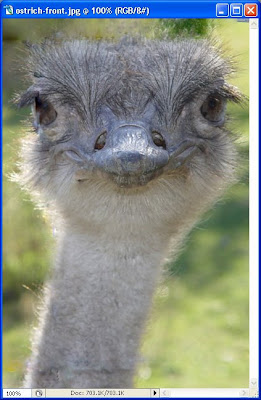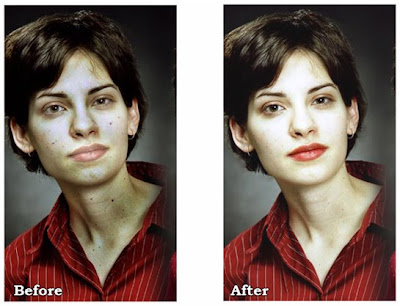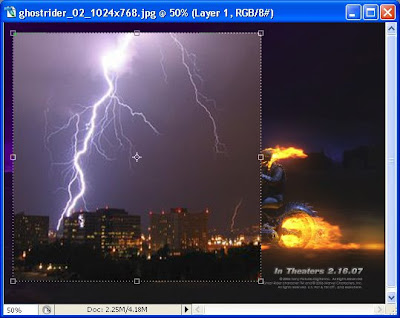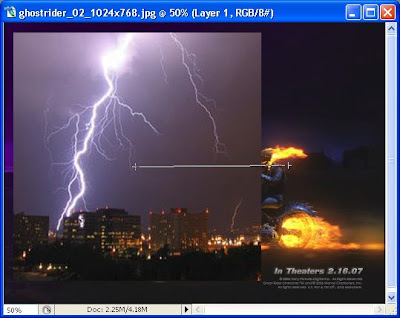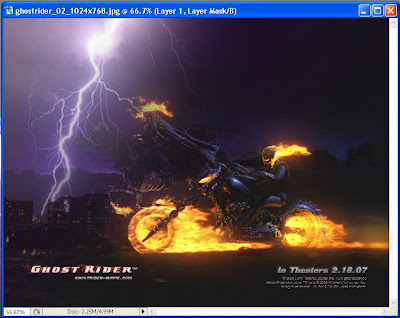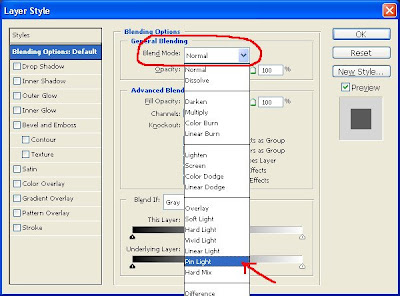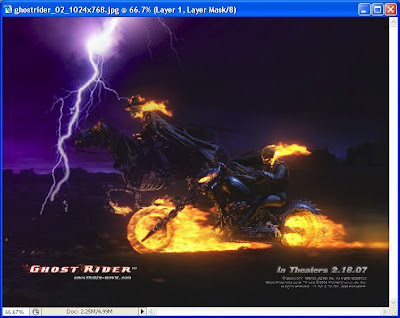Salam Semua. Pada posting kali ini saya akan tunjukkan teknik membuat gambar warna berlatarbelakang hitam-putih. Sudah bersedia? mari kita mulakan....
1. Buka satu fail imej.
2. Ciptakan satu layer baru.
3. Kemudia Select All pada imej(senang cerita tekan Ctrl+A) dan copy (Ctrl+C)
4. Pastekan (Ctrl+V) pada layer baru tadi.
5. Jadikan imej hitam-putih.
- Pergi ke Menu Bar klik Image > Adjustments > Desaturate. atau nak lagi senang tekan Shift+Ctrl+U serentak.

7. Pergi ke Tollbar pilih Brush Toll yang sesuai.
- *Penting.. pastikan set warna foreground hitam dan warna background putih.
- Selepas set warna foreground dan background, tekan D sekali bagi menentukan foreground dia atas dan background di bawah.
- Sekiranya semasa mewarnakan bahagian tertentu, tiba-tiba terkeluar atau telebih dari bahagian yang hendak diwarnakan tekan X dan padam balik (lihat foreground dan background akan berubah kedudukan)
- Kemudian tekan X balik untuk meneruskan mewarna bahagian seterusnya sehingga selesai.

 Wednesday, January 21, 2009
Wednesday, January 21, 2009
 muraisenja
muraisenja