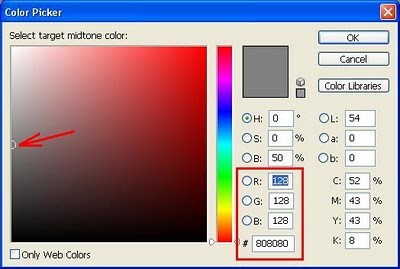Assalamualaikum...
Kali ni saya nak tunjuk teknik membuat api dengan menggunakan perisian Adobe Photoshop.
1. Mula pilih gambar yang sesuai dalam simpanan anda. kalau tak ada cari ajer kat google. Untuk tutorial kali ni saya guna kan gambar model kecik saya ni.
2. Langkah pertama klik Image -> Adjustments -> Desaturate (Shift + Ctrl + U).
3. Selepas itu klik Adjustment Layer -> Levels. Kemudian pada Adjustments Layer button di Layers Palette. Select Levels. Pastikan Use Previous Layer to Create Clipping Mask ditandakan (sellected). kemudian anda hanya perlu geser (slide) hitam ke kanan sedikit bagi mendapatkan kesan gelap sedikit.
4. Sekarang kita akan melukis api. Bagaimana?....
5. Buatkan layer baru. Plih saiz berus yg basar sedikit dgn hardness 0% (soft brush) pilih warna oren gelap.Contoh warna yang saya gunakan (#993300) dan buatka satu titik. Seterusnya guna berus yang kecil sedikit dengan warna terang sedikit (#ff9933) Buatkan titik pada tempat yang sama. Sekali lagi guna berus yang lagi kecil dengan warna lebih terang (#ffcc66). Dan akhir sekali guna berus lagi kecil dan warna yang lebih terang lagi (#ffff66) dan titik pada tempat sama.
6. Setelah selesai mari kita mulakan membuat api dengan menggunakan Smudge Tool (R). Gunakan sais yang sederhana dan mula buat bentuk api. Klik dimana-mana tempat dia kawasan titik tadi dan jangan lepas (hold) dan tarik/gerakkan keatas dalam keadaan bengkok seperti bentuk api. (paham ke...). Selepas gerakan pertama anda mungkin akan faham ler apa yang saya maksudkan. Ulangi lagi sampai jadi bentuk api. Kalau tersalah undo jer klik Ctrl + Alt+ Z.
7. Kemudian kita akan buatkan api tersebut lebih realistik. Klik pada Quick Mask Mode (Q), Pilih sais berus yang besar sedikit dan lukiskan sekaliling api tersebut. Contoh seperti di bawah.
8.
Tinggalkan Quick Mask Mode (Q), anda akan lihat satu sellection. Klik Select -> Inverse (Shift + Ctrl + I). Klik kunci Alt jangan lepas (hold) dan pilih
Adjustment Layer ->
Color Balance. 9. Seterusnya adjust Color Balance seperti di bawah.
10. Kemudian perkemaskan dengan memilih Color Balance Adjustment Layer Mask, dan gunakan berus hitam/putih dan padam kesan pada bahagia api yang tidak diperlukan.
Akhir sekali lihat hasil kerja anda sendiri. Anda boleh lakukan yang terbaik. Selamat mencuba.


 Saturday, March 6, 2010
Saturday, March 6, 2010
 muraisenja
muraisenja