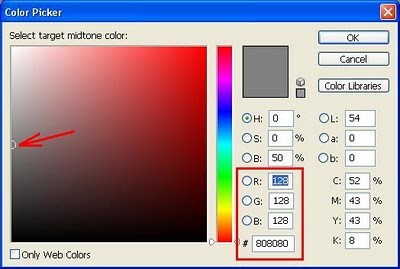Assalamualaikum.....
Kali ni wa nak kongsi lagi dgn lu org sumer cara nak edit gambar lama bagi jadik colour dia neutral balik. Contoh gambar lama macam kat bawah ni la. Gambar hitam putih jangan korang cuba-cuba nak try plak....memang tak jadik la.
Ok kalau korang ada gambar2 lama tu boleh la edit selepas ni, tak susah... just ikut jer step yg wa tunjukkan sure jadik punya ler.
1. Buka satu fail gambar lama.
2. Klik icon New Adjustment Layer dan pilih Curves.
3. Pada tetingkap Curves terdapat picker hitam, gray dan putih di bahagian bawah sebelah kanan. Korang double klik pada picker hitam seperti gambar di bawah.
4. Setkan RGB untuk picker hitam seperti di bawah. Korang boleh juga setkan mengikut kesesuaian korang la.... tak der salahnyer. Kemudian klik OK.
5. Kemudian Double klik pada picker gray dan setkan RGBnya. Kemudian Klik OK.
6. Sama juga double klik pada picker putih pula dan setkan RGB untuknya. Kemudian Klik OK.
7. Langkah seterusnya memasukkan warna yang telah disetkan tadi kedalam gambar. Klik pada picker hitam dan letakkan pada objek yang berwarna hitam. Untuk tutorial ini wa letakkan picker warna hitam pada bahagian rambut wanita yg duduk tu (sebab wa agak rambut dia mesti warna hitam). Untuk picker warna gray wa letak pada bahagian tanah dan picker warna putih pada wanita yg berdiri atas tangga tu.
***Ingatan-Untuk proses ini kadang2 merumitkan. Harap bersabar, kalau tak jadi tu cuba lah kat tempat lain atau objek lain pula...try and error jer. Jika perlu korang boleh adjustkan garisan Curves tu ke kiri, kanan, atas atau bawah untuk mencerahkan atau menggelapkan gambar mengikut kesesuaian.
8. Kemudian Klik OK. Pada peringkat ini korang bolehlah bereksperimen dgn Hue/Saturation, Color Balance dan sebagainya untuk mendapatkan warna yang terbaik agar gambar korang tu nampak lebih menarik.
PHOTOSHOP : Edit Gambar Lama-Neutral Colour
 Wednesday, December 23, 2009
Wednesday, December 23, 2009
 muraisenja
muraisenja
Labels: photoshop
PHOTOSHOP : Urban Ink Photo Effect
 Monday, November 30, 2009
Monday, November 30, 2009
 muraisenja
muraisenja
Salam semua......
Kali ini wa akan tunjukkan pula membuat teknik Urban Ink Photo Effect.
1. Pilihan gambar terpulang korang ler. Tapi untuk membuat efek ini wa sarankan lu org gunakan gambar yang berlatar belakang agak cerah sedikit. 
2. Duplicate Layer to create a copy of the layer">Klik Layer> Duplicate Layer atau Ctrl + J untuk copy layer background.
3. Adjustments > Threshold.">Pilih Image> Adjustments> Threshold. Laraskan slider input sehingga sebahagian besar latar belakangnya hilang dan hanya bayangan dari model tersebut sahaja menjadi hitam.
4. Klik mouse kanan pada layer background copy kemudian pilih Blending Options.
5. Kemudian sambil menekan butang Alt(jgn lepas), geser slider input putih pada Underlying layer ke arah kiri. Klik OK setelah selesai. Jika imej korang tu latar belakangnya gelap, korang mungkin perlu menggunakan input slider hitam sebagai gantinya. OK!!!.... ada paham.....
6. Pada Layer palette, klik pada gambar butang Create A New layer yg kat bawah sekali tu untuk membuat membuat layer baru.
7. Pilih Blending Options sekali lagi dan lakukan seperti step 5 di atas. Dimaklumkan pada step ini korang tidak akan melihat kesan apapun tapi ia akan membantu kita melihat keputusan akhir ketika kita menambah warna pada gambar utk step berikutnya selepas ini.
8. Dengan menggunakan Brush Tool warnakan bahagian yg hitam pada imej tsb. Bagi imej ni wa gunakan warna cyan, magenta dan yellow. Gunakan saiz berus yg besar dengan nilai Hardness = 0.
9. Jika perlu kembali ke pilihan Blending Options bagi menetapkan nilai pada Underlying Layer agar imejnya lebih menarik lagi.
10. Seterusnya klik pada layer background copy dan warnakan pada lapisan yg korang inginkan. Untuk imej ini wa guna warna putih dengan sais berus yg besar dan nilai Hardness = 0.
10. Selesai dan korang simpan hasil kerja korang tu. 

Labels: photoshop
PHOTOSHOP : Glowing Image
 Sunday, November 29, 2009
Sunday, November 29, 2009
 muraisenja
muraisenja
Assalamualaikum Warahmatullahi Wabarakatuh dan Salam Idul Adha. Pada n3 kali ini wa akan tunjukkan satu lagi teknik dalam photoshop untuk mencantikkan imej atau gambar. Dalam kata lain manaikkan seri la. Teknik ni org kampung wa sebut "Glowing Image".
Sempena Raya Haji ni korang ambik gambar dan posing tak hingat..... ala-ala posing maut gitu. Jadi alang2 dah terlanjur berposing tu apa salahnya edit ler skit guna photoshop kasi lagi cun gambar potret korang tu.
Jom tengok langkah-langkahnya:
1. Buka fail gambar korang.
2. Klik tab Channels pada pallete. Kemudian klik pada Blue Channel spt di bawah.
3. Klik kanan dan Duplicate Channel.
4. Langkah seterusnya klik Image > Adjustments > Curves atau Ctrl +M dan adjust seperti di bawah.
5. Kemudian klik Filter > Blur > Gaussian Blur dan adjust secukup rasa. Untuk gambar ini wa letak radius pada 25.0 pixels.
6. Lepas tu klik Select > Load Selection.
7. Pada tab Channels klik pada Channel RGB.
8. Sekali lagi klik Image > Adjustments > Curves atau Ctrl +M jer kalau malas. Kemudian adjust seperti contoh di bawah.
9. Akhir sekali Ctrl + D untuk hilangkan selection (deselect). Jangan lupa simpan hasil kerja korang tu.
Labels: photoshop
PHOTOSHOP : Gambar Pada Strip Filem
 Thursday, October 8, 2009
Thursday, October 8, 2009
 muraisenja
muraisenja
Assalamualaikum Warahmatullahi Wabarakatuh.
Alhamdulillah hari ini saya diberi kesempatan bagi memuatkan entri/posting berkenaan Tutorial Photoshop. Untuk makluman semua pengunjung setiap tutorial yang dimuatkan di ruangan entri/posting ini tidak mengikut turutan secara formal. Ikut mana sempat jer la (ikut sedap akujer).
Ok pada kali ini saya akan tunjukkan cara membuat Gambar Pada Strip Filem. Macam gambar kat atas tu.
1. Mula-mula sekali buka new file. Background Contens letakkan Transparent dan saiz fail yg saya gunakan ialah A4.
2. Dengan menggunakan Rectangular Marquee Tool buatkan segiempat dan warnakan dengan hitam menggunakkan Paint Bucket Tool
seperti di bawah.
3. Kemudian pilih Backgroun Ereaser Tool , seterusnya lihat kat atas sbelah kiri tu anda akan lihat setting diameter untuk tool ini. Setkan diameter dan spacing seperti di bawah (saiz diameter dan spacing bergantung pada saiz imej anda).

6. Selepas tu pergi ke Menu Bar dan klik pada Filter --> Distort --> Shear . Buatkan lengkungan sehingga memenuhi citarasa anda. kemudian klik OK.

Labels: photoshop
PHOTOSHOP: Mengibarkan Bendera
 Tuesday, August 18, 2009
Tuesday, August 18, 2009
 muraisenja
muraisenja
Assalamualaikum ......
Sempena bulan kemerdekaan ni kita moleklah kita mengibarkan Bendera Melaysia a.k.a Jalur Gemilang di rumah atau dimana-mana. Selamat menyambut hari kemerdakaan yg ke 52.
Dalam Tutorial kali ni saya akan tunjukkan cara bagaimana kita membuatkan bendera yg tegak/keras dan kaku supaya berkibar dgn menggunakan Photoshop.
Caranya sila ikuti langkah2 di bawah ni:
1. Buka satu fail gambar bendera Malaysia. Nak guna bendera lain pun boleh spt bendera negeri ke atau bendera parti pun boleh gak geng, terpulang pada anda lah ...asalkan bendera dah ler. 2. Dengan menggunakan Rectangular Marquee Tool (M) dan setkan Feathernya 30, buatkan segiempat meliputi 80% bahagian bendera tersebut seperti gambar di bawah.
2. Dengan menggunakan Rectangular Marquee Tool (M) dan setkan Feathernya 30, buatkan segiempat meliputi 80% bahagian bendera tersebut seperti gambar di bawah.
3. Klik Filter --> Distort --> Wave. Setkan seperti gambar di bawah atau mengikut kesesuaian gambar anda dan mengikut citarasa sanubari anda sendiri agar bendera kelihatan berkibar.
4. Kemudian Klik OK.
Lihat sekarang bendera anda sudah pun berkibar. Gunakanlah kreativiti anda agar bendera anda tampak lebih menarik. Sekian Wassalam.
Gunakanlah kreativiti anda agar bendera anda tampak lebih menarik. Sekian Wassalam.
Labels: photoshop
PHOTOSHOP: Cara Selamatkan Gambar Gelap
 Monday, August 17, 2009
Monday, August 17, 2009
 muraisenja
muraisenja
Salam sejahtera buat semua pelayar blog muraisenja. Untuk Tutorial Photoshop kali ini saya akan tunjukkan secara ringkas teknik/cara menyelamatkan gambar yg gelap.
1. Buka Fail gambar(gambar gelap) yang hendak dieditkan.
2. Duplicate layer gambar tersebut dan masukkan Blending Multiply.
- Klik Layer --> Layer Style --> Blending Option.
Pada kotak Blend Mode ubah kepada Multiply.
- Anda akan dapat efek sepertidi bawah.

3. Dengan menggunakan Elliptical Marquee Tool (M) buatkan bulatan pada tengah gambar dan Feather 30 ke 80 (ikut kesesuaian gambar).
4. Kemudian Copy (Ctl +C)

5. Pastekan (Ctr + V) pada layer baru. Tentukan layer tersebut diletakkan di atas sekali.

6. Adjustkan warnanya secukup rasa dengan menggunakan Color Balance.
- Klik Image --> Adjustments --> Color Balance

7. Buatkan bulatan sekali lagi dengan menggunakan Elliptical Marquee Tool (M) di bahagian atas sebelah kanannya dan masukkan Level Output untuk kelihatan keputihan.
- Klik Image --> Adjustments --> Level.
8. Buatkan satu lagi bulatan dengan menggunakan Elliptical Marquee Tool (M) di bahagian bawah sebelah kirinya pula dan masukkan Level Output untuk kelihatan gelap sedikit.

9. Akhir sekali masukkan warna sekali lagi dengan menggunakan Color Balance mengikut citarasa anda.
*Selamat Mencuba.
Labels: photoshop